Máscaras no Photoshop, algo tão bom e tão útil mas, ainda faz confusão a algumas pessoas. Vamos desmitificar, e vão ver que é mais fácil do que parece.
Quando ouvimos falar em máscaras pensamos no carnaval, algo muito comum que as pessoas usam, ou para se disfarçar ou para esconder o rosto.
Toda a gente conhece as de Veneza, por cá temos as de Podence mais simples mas vindas de uma tradição muito mais antiga.
O que é uma máscara?
Uma máscara é algo que revela e esconde algo ao mesmo tempo e no Photoshop é igual, é uma forma de ocultar ou revelar partes de uma camada.
O “bê-á-bá” destas nos Photoshop é simples de decorar, Preto esconde e Branco revela a informação, se preenchermos de 50% de cinza então vemos o que equivale a baixar a opacidade da camada onde a máscara é aplicada a 50%.
Quando alteramos as partes da máscara que são pretas, brancas ou com tons cinza, controlamos que partes da camada vão ser visualizadas.
Uma máscara na sua essência é uma imagem a preto e branco, podemos tirar partido da luminosidade da imagem para criar máscaras de luminosidade, que é muito usado em fotografia de paisagem.
Existem 4 tipos de máscaras no Photoshop.
- Máscaras de pixéis ou Rasterizadas.
- Máscaras de vetoriais, criadas com a Pen Tool.
- A Quick Mask ou máscara rápidas.
- Clipping Masks ou máscaras de recorte.
- Podemos considera uma 5 mas é criada quando usamos formas vetoriais.
Todas definem a opacidade dos pixéis sem afetar os dados das camadas. Cada um delas tem seus prós e contras, e saber qual método usar é extremamente importante para criar camadas limpas, flexíveis e devidamente mascaradas.
Diria que as mais usadas são:
- Máscara de pixéis que é dependente de resolução criada com as ferramentas de pintura e seleção.
- Máscara vetorial é um objeto independente de resolução criado com a Pen Tool ou Forma vetorial que contém pontos de ancoragem.
Pixel Mask
As máscaras de pixéis determinam os valores de opacidade com base nos valores em tons de cinza que correspondem pixel por pixel à camada original.
São ideais para mascarar imagens fotográficas complexas (por exemplo, o cabelo ou folhas de uma árvore). As máscaras de pixéis permitem 100 tons de cinza (0% Black e 100% White) , que correspondem diretamente às percentagens de opacidade. A capacidade de variar as opacidades é exclusiva das máscaras de pixel, tornando-as uma ferramenta muito poderosa.
Da esquerda para a direita
- Vemos o fundo da imagem.
- O recorte que a máscara cria (não apaga os pixéis apenas esconde).
- E a máscara, preto esconde o fundo e branco deixa ver a informação (o peixe).
Embora as máscaras de pixéis / Rasterizadas possam ser facilmente modificadas, não são ideais para todas as situações. Devido ao seu formato, dimensioná-los pode causar artefactos indesejados e borrões provocados pela interpolação.
Curvas suaves e bordas perfeitas também podem ser difíceis de criar ao pintar numa máscara. Neste caso as máscaras vetoriais seriam preferíveis.
Vetor Mask
Como podemos ver um objeto criado com máscaras vetoriais pode ser redimensionado sem perda de qualidade, se usarmos uma máscara rasterizada, esta apresenta artefactos e é notória a perda de qualidade (lado direito da imagem)
Criação da Máscara
Antes de passarmos às outras duas vamos ver como criar uma máscara rasterizada, o que na realidade é um processo muito simples.
Iniciamos pelo básico.
Ao clicar no símbolo que se assemelha a uma bandeira a máscara branca (reveal all) é adicionada.
Mas se tivermos uma seleção ativa ao clicar no símbolo Add Layer Mask, a seleção é transferida para esta.
Para fazer uma seleção podemos usar qualquer das ferramentas de seleção que se encontram disponíveis no Photoshop mas podemos igualmente usar as opções mais “recentes” Object Selection Tool ou ir a:
Menu>Select>Subject
Basta agora clicar no símbolo e a seleção é transferida para a máscara.
Se pretender obter uma máscara invertida relativamente à seleção, então clique em Alt / Option ao mesmo tempo que pede para aplicar a máscara.

Se clicarmos em Crtl / Cmd e pedirmos para aplicar a máscara, a seleção mantêm-se mas é ignorada e a máscara aplicada é branca.
Depois de aplicada, a máscara também pode ser ajustada usando ajustes e filtros como Curvas, Limite / Threshold, Unsharp mask & Gaussian Blur, entre outros.
Por exemplo, se usarmos o Gaussian Blur numa máscara equivale a aplicar Feather permitindo ajustar o recorte de modo a integrar melhor o objeto.
Visualizar a máscara.
Para visualizar a máscara, podemos usas estes atalhos para o fazer, visualizar como imagem preto e branco, colocar o cursor em cima da máscara e clicar em Alt / Option , o único senão é que não conseguimos ver o conteúdo da camada. Para ver como sobreposição a vermelho (depende das opções de visualização das máscaras)
Basta clicar em Shift+ Alt / Shift+Option na máscara. Para desfazer usar os mesmos atalhos ou apenas Alt / Option na máscara. Se existirem mais camadas com máscaras a sobreposição a vermelho vai mostrar todas.
Painel de Canais.
Cada vez que uma camada com uma máscara é selecionada, a máscara é mostrada como um canal alfa temporário no painel de Canais. A partir daqui, podemos salvar o canal para uso posterior arrastando o canal até “Creat New Channel” na parte inferior da paleta.
Máscaras Vetoriais
As máscaras de vetoriais continuam o caminho onde as máscaras de pixels falham. Ao definir a forma da máscara usando a Pen Tool para criar Paths, as máscaras vetoriais fornecem um nível superior de precisão e flexibilidade. São ideais para definir formas com linhas nítidas e limpas.
Para adicionar uma máscara vetorial a uma camada existente, simplesmente Crtl + Clicar símbolo Add Layer Mask.
Se existir um Path, a máscara será criada usando-o. Caso contrário, a máscara ficará vazia. Paths são criados com a Pen Tool ou forma vetoriais e podem ser adicionadas, subtraídas ou modificadas clicando na miniatura da máscara.
Uma das vantagens, apesar de ser mais comum a sua usar o Ilustrador é criar elementos de interface, como botões, elementos de interface já que podem ser redimensionados sem interpolação de dados.. Usar a ferramenta Shape (U) definida como Shape Layers permite criar rapidamente uma camada de preenchimento com uma máscara de vetor.
No caso de recorte de um objeto, aqui fica um exemplo. O demarcador / Path vetorial foi criado com a Pen Tool e de seguida aplicado como máscara.

No exemplo de cima foi usada a Pen Tool para criar este botões, sendo possível redimensionar consoante a necessidade sem perda de detalhe.
Tal como com as máscaras rasterizadas que aparecem na paleta Canais, os Paths temporários são exibidos no painel Paths.
Pode salvar a máscara arrastando-a para o símbolo “Creat New Path” seta Vermelha, ou selecionando “Save Path” no menu do painel, seta Azul.
Podemos criar rapidamente uma seleção usando o Path / Marcador vetorial ativo pressionando Crtl / Cmd + Enter.
A Quick Mask
O modo Quick Mask , atalho Q permite criar uma seleção a Brush Tool em oposição às ferramentas de seleção primitivas ou, caso exista uma seleção ativa, visualizar a mesma.
Podemos aceder este modo clicando no botão “Quick Mask” o símbolo parece uma bandeira na barra de ferramentas ou pressionando Q.
Na imagem seguinte, como existe uma seleção ativa, ao clicar no símbolo da Quick Mask deixamos de ver o símbolo da seleção, o que os americanos chama de Marching Ants e vemos a seleção desta forma, o que está selecionado não tem cor o que não está aparece a vermelho, mas podemos mudar isto nas opções, não existindo forma correta de trabalhar, cabe ao utilizador definir o que é melhor para.
Se clicarmos duas vezes no símbolo da Quick Mask chamamos as opções. Estas na imagem são as que está predefinidas ao instalar o Photoshop mas podem ser modificadas para se ajustarem ao modo de trabalhar ou para usar outra cor caso o objeto onde estamos a trabalhar seja vermelho.
Clipping Masks
Nalguns casos podemo-nos deparar com situações em que várias camadas usam a mesma máscara. Podemos agrupar num o grupo de e aplicar uma máscara ao grupo, mas nem sempre é o ideal.
As máscaras de recorte (Clipping Masks) permitem que uma camada simplesmente adote a opacidade de uma camada subjacente, o ajuste ou algo que se pinte apenas é aplicado aos pixéis opacos, a transparência é ignorada. Isto é extremamente útil ao usar camadas de ajuste; poupamos peso do ficheiro visto que cada máscara afeta o peso do mesmo.
Na imagem seguinte as duas camadas estão em modo Clipping com a da cápsula e desta forma os ajuste de ambas apenas é aplicada à camada Cápsula.
A maneira mais fácil e rápida de criar uma Clipping Mask / Máscara de Corte é colocar o cursor entre as duas camadas e usar Alt / Option + clicar.
Ou usar o atalho Crtl/ Comd + Alt/ Option + G que equivale a ir a:
Menu>Layer>Creat Clipping Mask.
Os mesmos atalhos, desfazem a Clipping Mask.




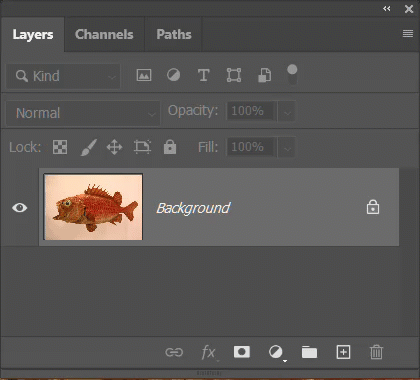
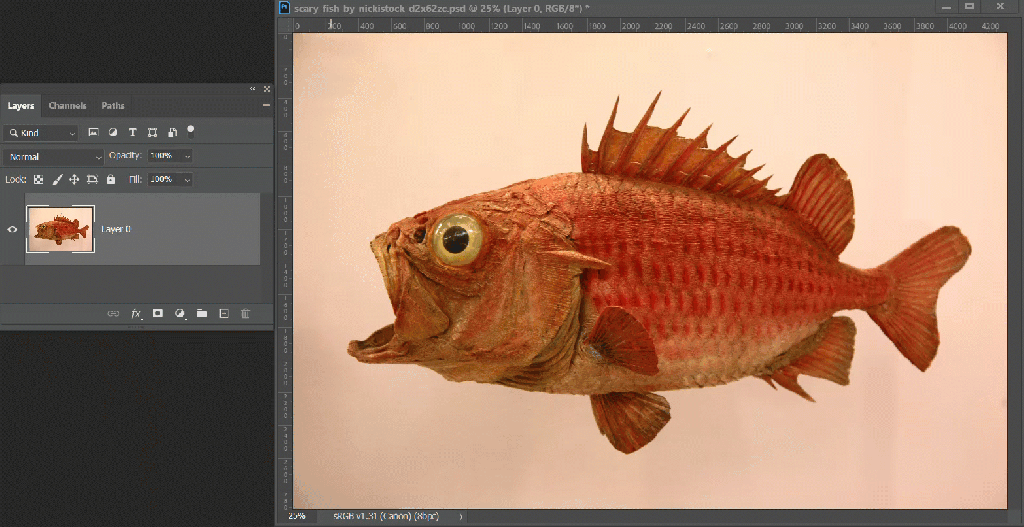
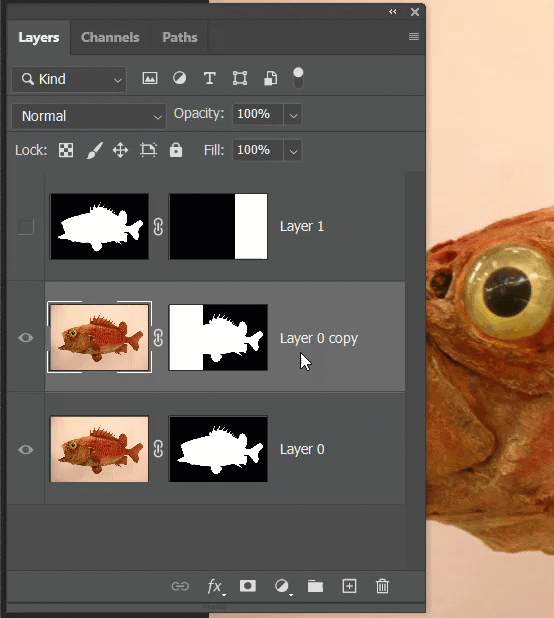



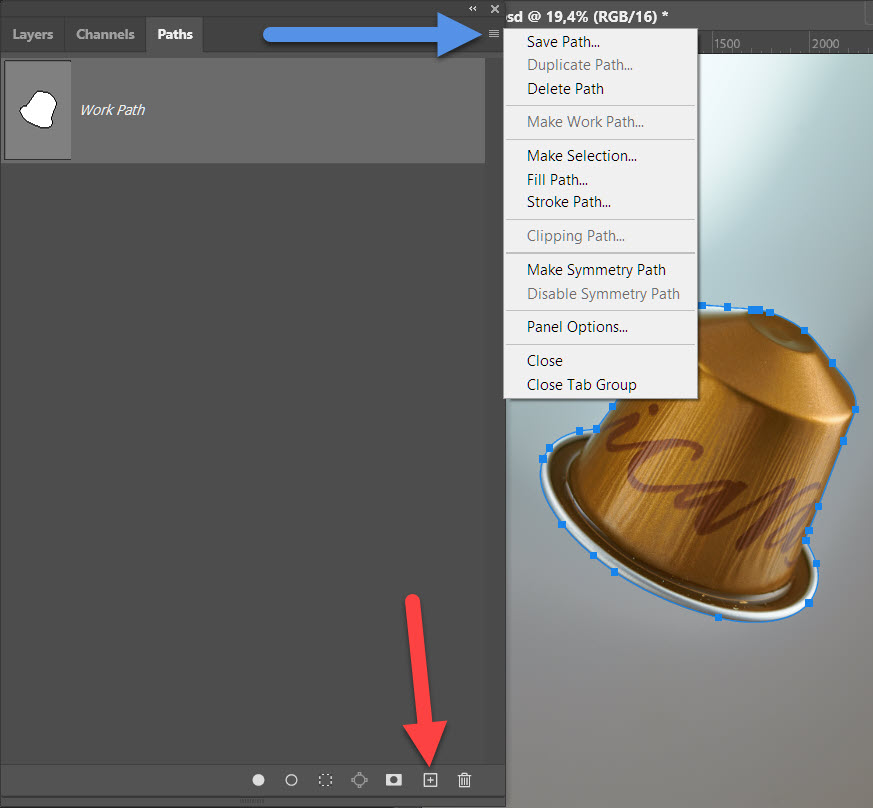

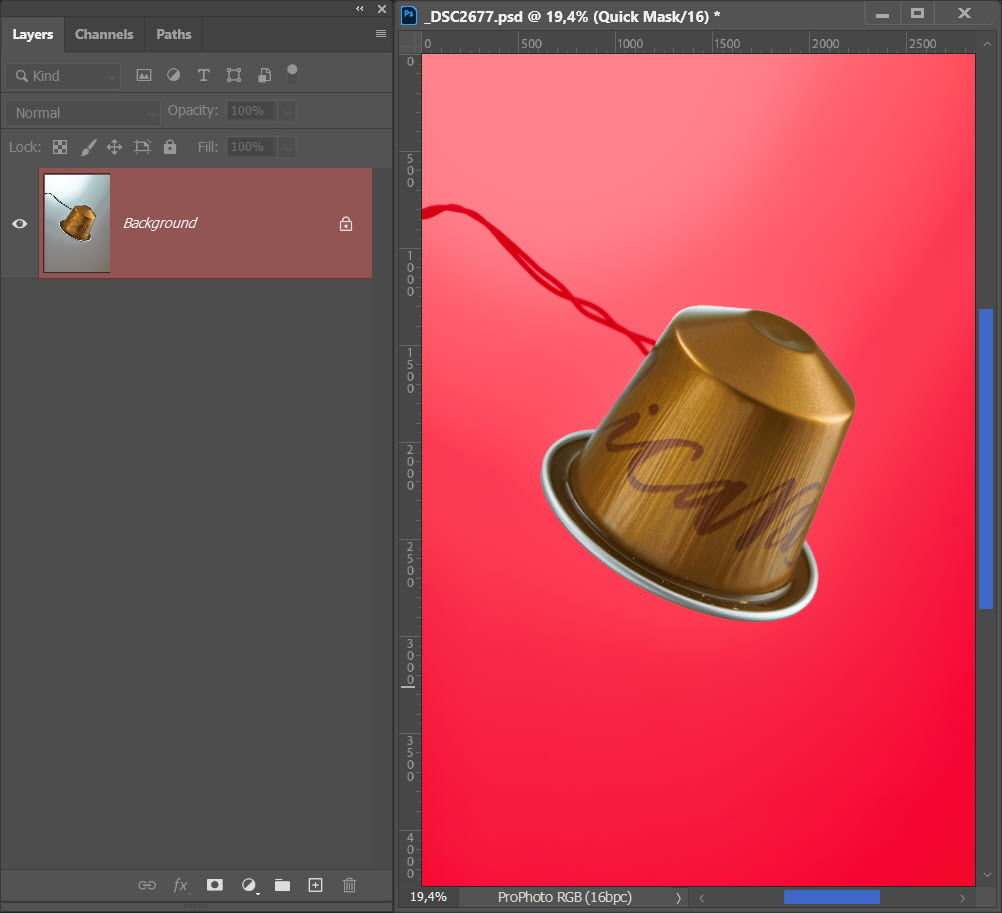
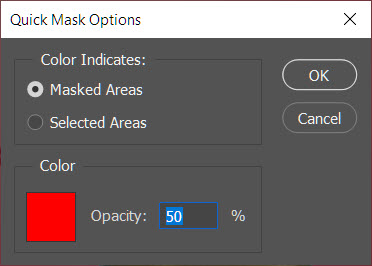
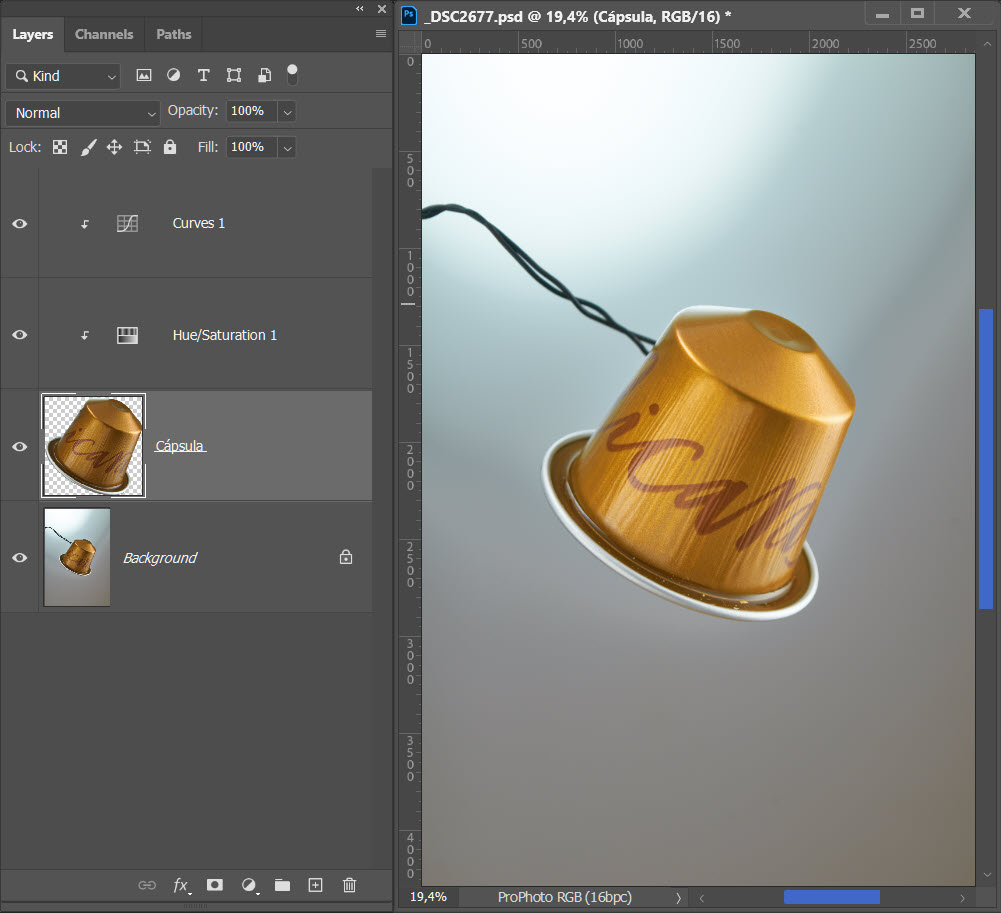

One thought on “Curso Rápido sobre Máscaras”