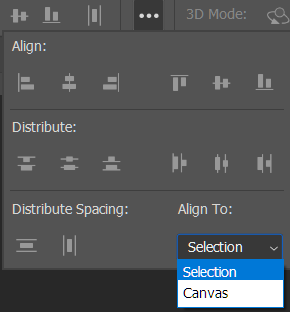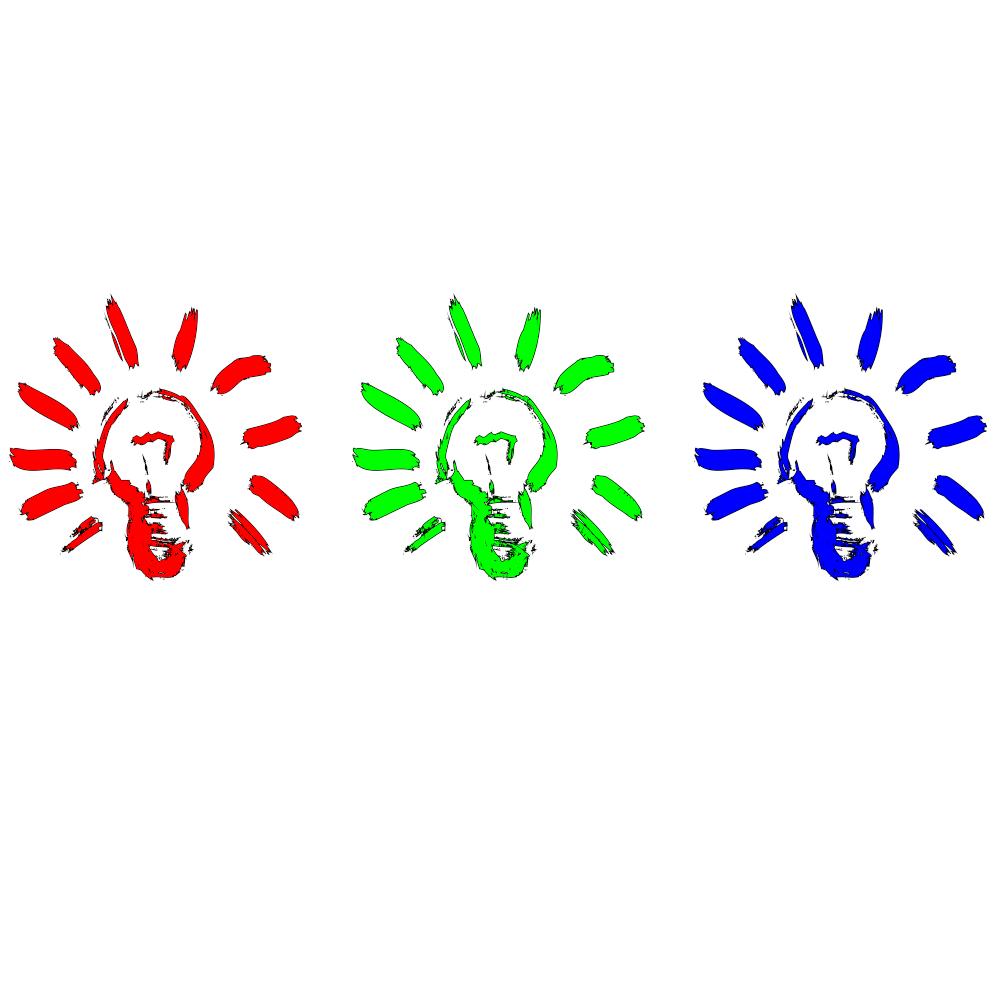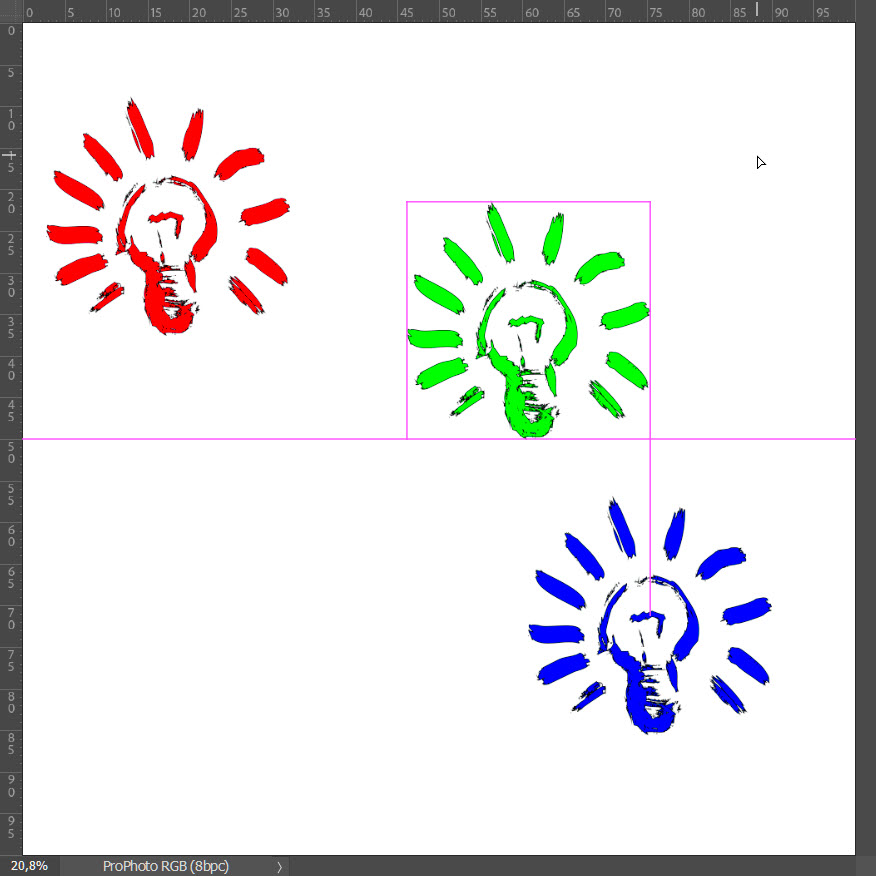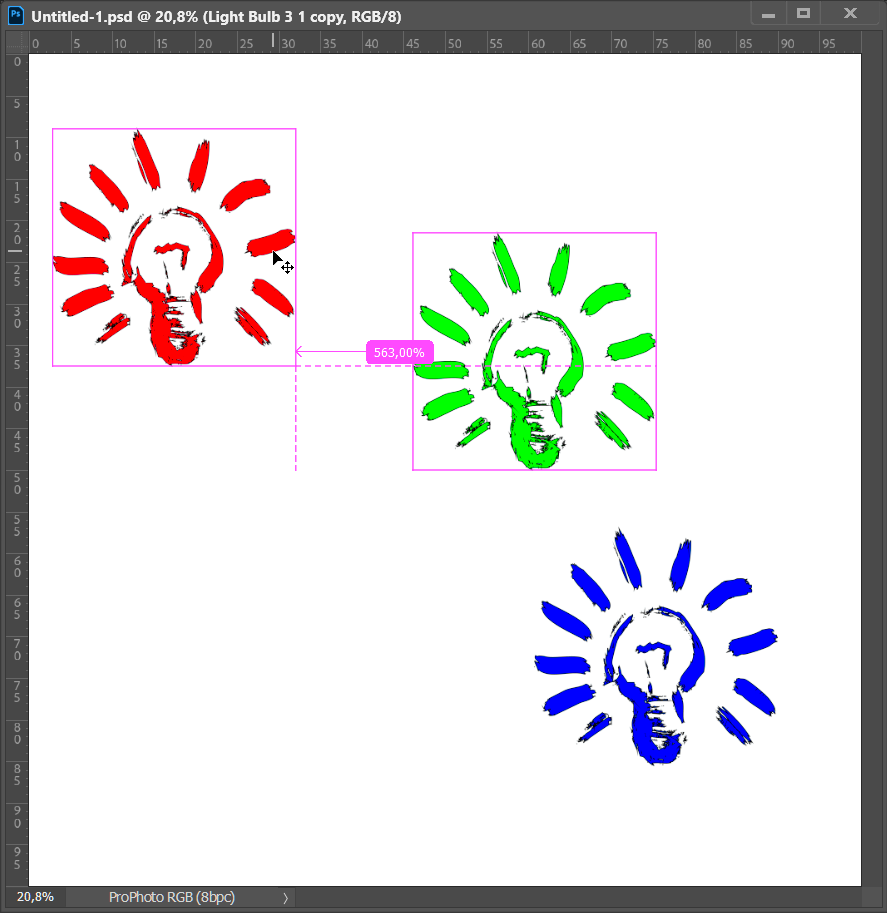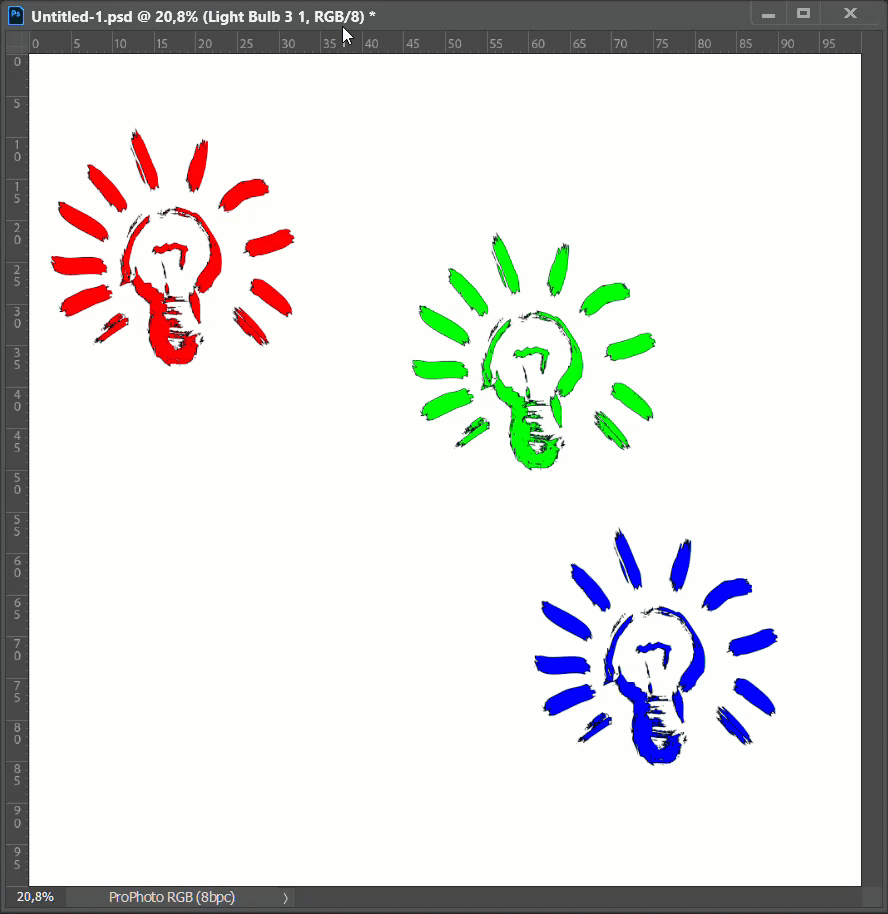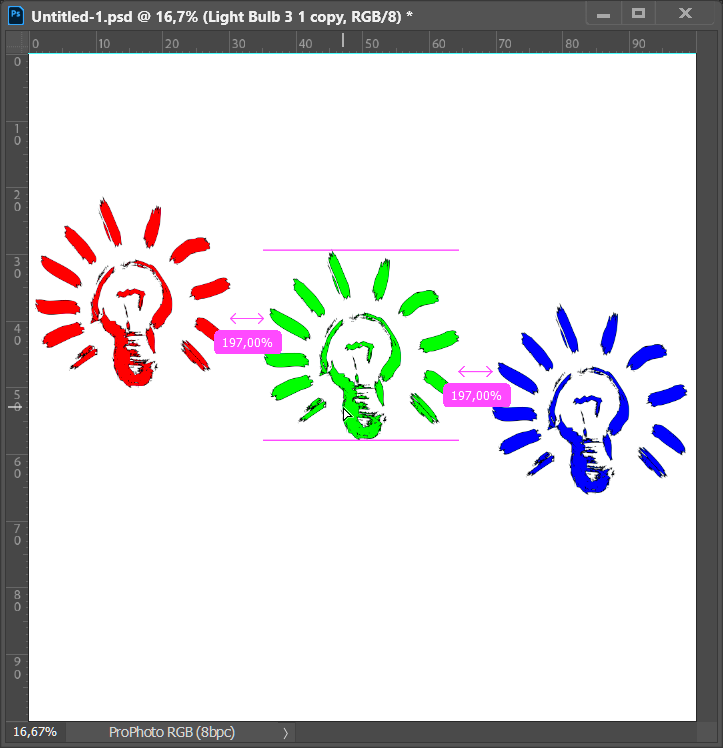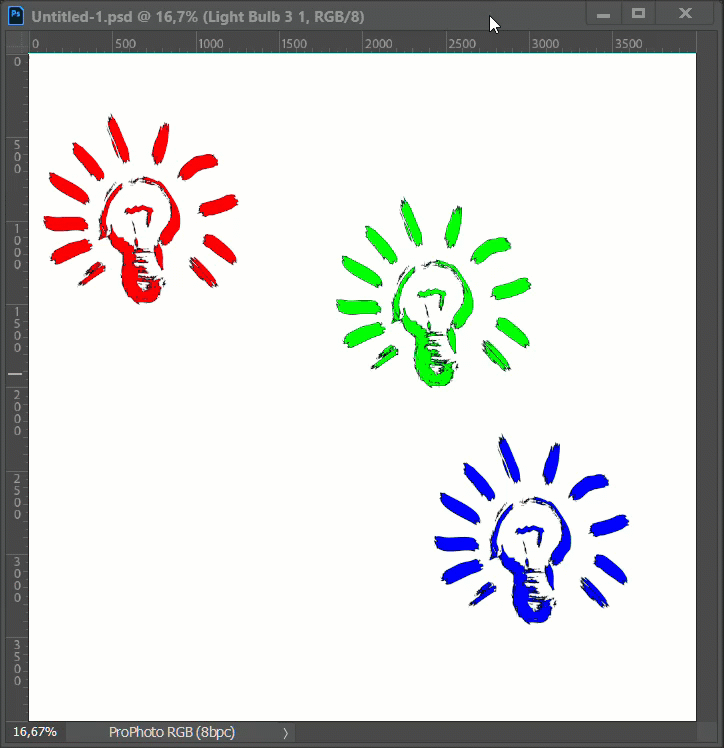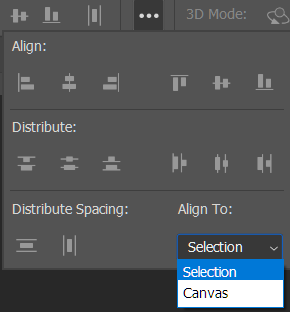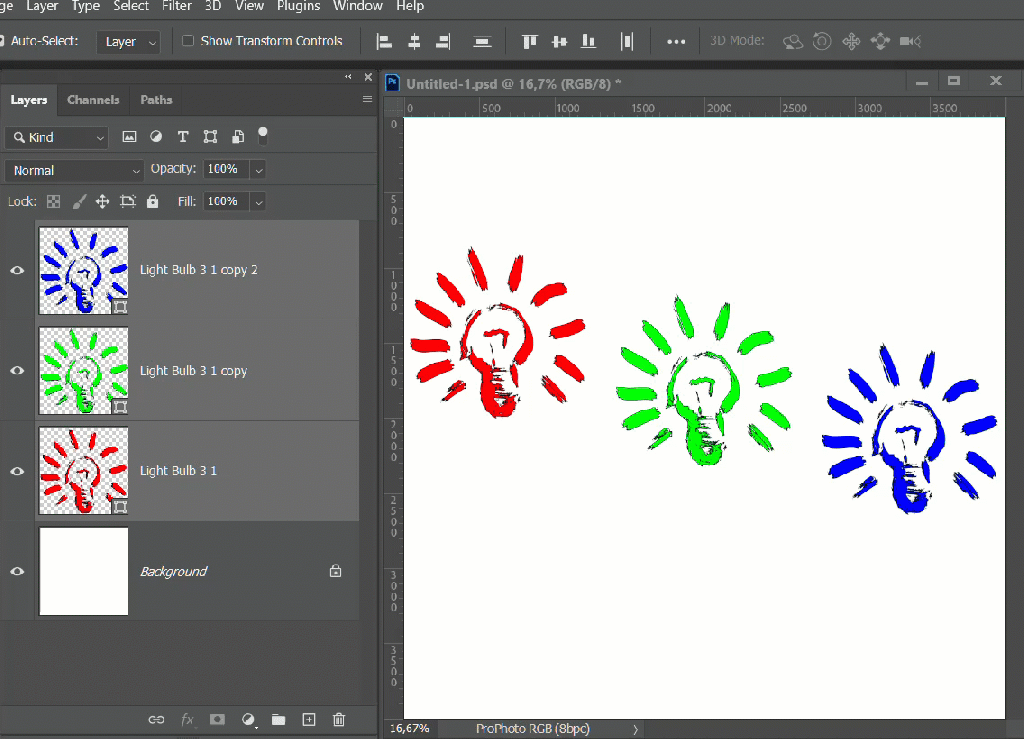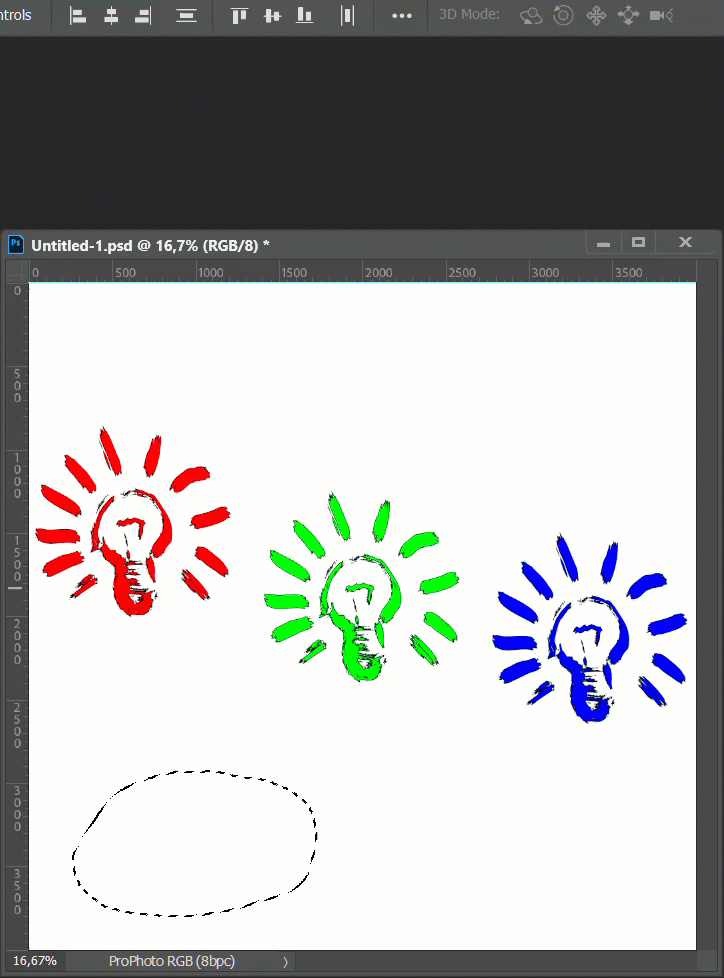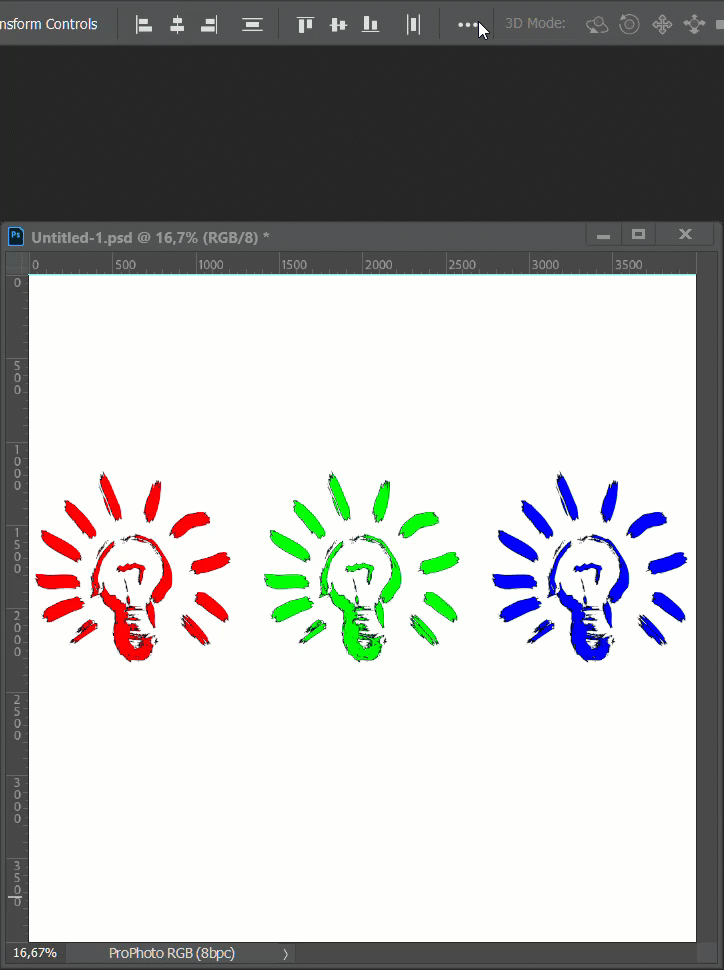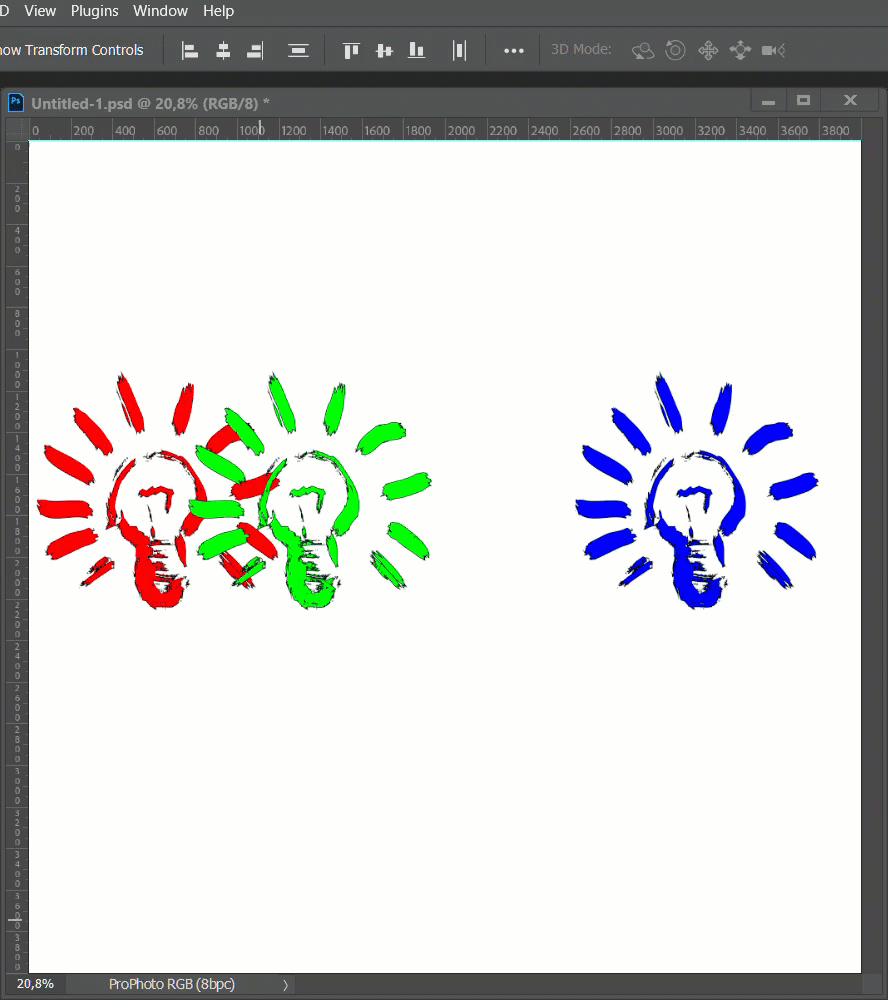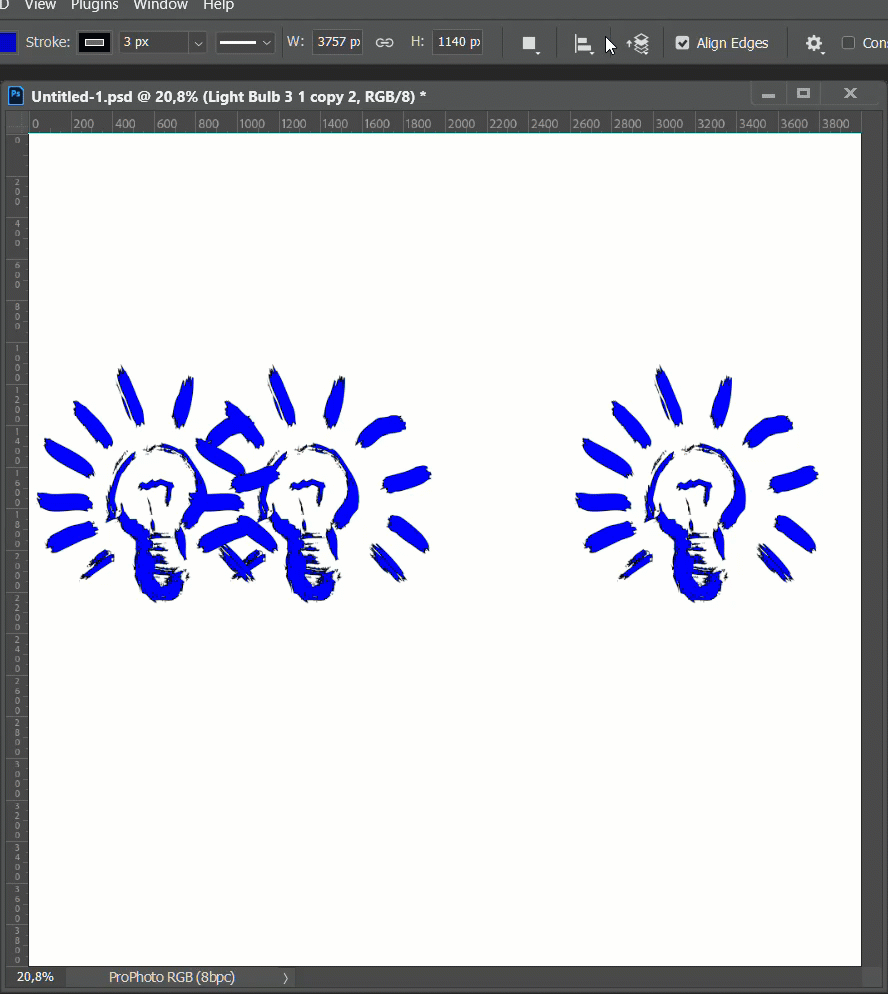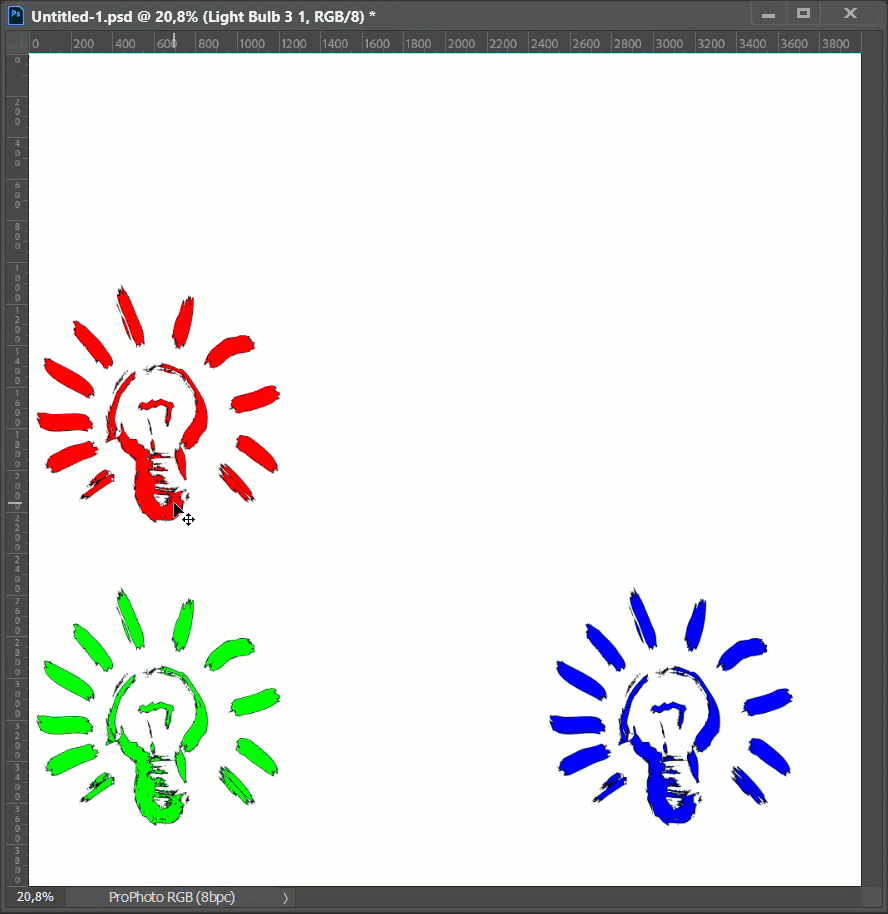Existe uma ferramenta no Photoshop que faz mais que aquilo que o nome indica. Move Tool.
A barra de opções da ferramenta possui muitas opções uteis para trabalhar e ao contrário do nome, ela não se limita a mover objetos / camadas.
A opção de Auto-Select, quando ativa, permite selecionar a camada ou grupo quando clicamos na imagem.
Se ativarmos a Show Transform Controls vemos a caixa de Transform que aparece quando chamamos o comando.
De seguida temos as opções de alinhamento que dão uma grande ajuda.
Como exemplo vou usar esta simples imagem composta por três formas vetoriais preenchidas com Vermelho, Verde e Azul, onde cada lâmpada é uma camada vamos usar a Move Tool para alinhar e distribuir as camadas.
Movi as camadas para posições diferentes e é a partir daqui que vou usar a Move Tool para as posicionar noutras áreas da imagem.
Alinhar camadas com a Move Tool e Smart Guides
Manter premido Crtl / Cmd e reposicione o cursor fora da camada de destino para exibir a distância entre a borda da caixa delimitadora da camada atualmente selecionada e a borda da tela.
Manter premido Cmd / Crtl e posicionar o cursor sobre o conteúdo de outra camada exibirá a distância entre o conteúdo nas camadas.
Podemos usar a Move Tool para reposicionar a camada ativa, também podemos usar as teclas de cursor para deslocar a camada selecionada até obter a distância exata desejada entre as camadas.
Ao usar as teclas de cursor, a distância que o Photoshop move a camada é baseada na percentagem de zoom, se pretende mover uma camada pixel a pixel, certifique-se de ampliar para 100%.
Quando reposicionamos uma camada, se a distância entre esta e a distância entre as outras camadas estiver próxima, as Smart Guides ajustarão o conteúdo da camada selecionada para as distribuir igualmente e ainda mostra os valores.
Isto é bastante útil para criar composições sem a necessidade de ir buscar a calculadora. Os valores aqui aparecem em % pois tenho a régua definida para Percent mas vão aparecer consoante o que estiver definido como unidade de medida.
Para mudar é simples, basta clicar com o botão direito na régua e escolher a unidade de medida que pretende usar, pode ir ainda às preferências do Photoshop Crtl / Cmd + K e a Units & Rulers mas vai dar uma volta maior, se não estiver a ver a régua Crtl / Cmd + R.
Outra coisa que pode mudar, eu mantenho assim, é a cor das Smart Guides, igualmente nas preferências Guides, Grid & Slices.
Alinhar o conteúdo de várias camadas.
Se selecionarmos duas ou mais camadas (ou grupos de camadas ou camadas vinculadas / com link) e, com a Move Tool selecionada podemos usar os ícones Alinhar na barra de opções da ferramenta.
As Opções Align & Distribute estão no menu do Photoshop (Menu>Layer > Align and Layer > Distribute).
Existem outras opções, basta clicar no três pontos para as vermos .
Selecionando todas as camadas, ativar uma e Shift nas restantes que pretendemos adicionar ás selecionadas. Eis outro atalho para selecionar todas exceto o Background Crtl / Cmd + A e podemos alinhar as camadas conforme o nosso objetivo. Na imagem seguinte todas as três camadas estão selecionadas e é pedido ao Photoshop que alinhe ao centro na Vertical, e depois na Horizontal (é feito Undo entre os dois pedidos)
Se pretendermos alinhar a uma seleção, basta fazer usar uma ferramenta de seleção e em Align To definir Selection. É alinhada com a posição da seleção.
Com uma seleção retangular.
Aqui as camadas ficam dentro da seleção visto que fiz a mesma de modo a cobrir a área que estas ocupam. Se só tivesse desenhado um quadrado em baixo a meio, as camadas alinhavam na mesma mas, neste exemplo, apenas a Verde ia ficar dentro do quadrado.
Alinhar à seleção apenas indica ao Photoshop que deve de alinhar com e não colocar as camadas dentro desta.
Se usarmos a distribuição Horizontal ou Vertical, na imagem uso a Horizontal, o Photoshop pode distribuir camadas rapidamente (horizontalmente ou verticalmente) com base no espaçamento entre as camadas (independentemente do tamanho do conteúdo de cada camada) ou no centro do conteúdo de cada camada.
Alinhar e distribuir várias formas vetoriais numa única camada
Quando usamos a Path Selection Tool para selecionar várias formas (na mesma camada), podemos usar as mesmas opções só que neste caso estas encontram-se aqui

Bonus: Com a Move Tool e o Alt em conjunto podemos duplicar uma camada e construir muito rapidamente um padrão, com algum cuidado, coisa que não fiz aqui podia ter colocado à mesma distância usando a ajuda das Smart Guides